How to Read a Histogram
June 24, 2021

Although the term histogram may sound vaguely familiar, many people aren’t certain what it means or how to use it.
Understanding histograms can help you produce better photographs. Before the advent of digital photography, it was common for portions of photos to be too dark or too light because it wasn’t as easy to control these settings. Sometimes photographers purposely shot photos with extremely high contrast, but more often than not, this effect was unintentional. While some of these issues could be corrected in the darkroom with the right experience and skills, photos that were too extreme in tonal quality typically couldn’t be fixed. Histogram photography relies on an easy-to-use digital tool to prevent common and disappointing results caused by over or underexposure.
What Does a Histogram Look Like?
A histogram is a graphic on digital cameras and post-processing software that represents tones in a photograph, ranging from black (0% brightness) to white (100% brightness). A histogram includes 256 vertical bars and each horizontal bar represents 0.4% of the total tonal range. Although some articles state the perfect histogram shape is a mountain, experts contend there’s no such thing as an ideal histogram. In actuality, a histogram reflects a single image’s distribution of tones, therefore it would be difficult to find two that are exactly alike.

Reading a Histogram is Easy
Dark tones are displayed on the left side, mid-tones in the middle, and tones get progressively lighter as you move to the right. A high contrast scene is one with many dark and light tones, but few mid-tones. In this case, the histogram will show data (peaks) on the left and right, but not much in the middle. On the other hand, a low contrast scene with many mid-tones is shaped like a bell.
How to Interpret a Histogram in Photography
If you see a spike on the right that touches the edge of the graph, a portion of your image with highlights will be “blown out,” which means you’ll lose detail. This isn’t an issue if your intention is to create a dramatic composition (e.g. with completely white areas). It would be a problem if this portion includes faces because you won’t be able to fix the loss of detail with editing software like Photoshop. If a spike occurs on the left edge, this part of your image will be completely black. Just as with spikes to the right, if you wish areas of your image to be dark, this effect is fine.
The term clipping refers to light or dark areas in photos in which details are lost. To compensate for either, you can adjust the exposure to the left to make it darker or to the right to increase the brightness. Keep in mind there’s no need to attempt to evenly distribute tones throughout the entire image. Overcorrection could result in a mundane photo that lacks a wow factor.
How to Use Histogram in Lightroom
Histogram use isn’t limited to your camera. You can also leverage this tool to improve your photos in post-processing. Lightroom is a cloud-based service from Adobe that provides a less expensive alternative to Photoshop. In Lightroom, the histogram is located at the top of the right-hand panel. If your shadows are clipped, the gray triangle in the left corner of the histogram will turn white. If your highlights are clipped, the triangle in the top right corner of the histogram will turn white. If your histogram frequencies are mainly in the middle with empty space at the edges, your photo will lack contrast. It’s easy to correct these issues by adjusting the exposure, mid-tones, or contrast as needed.
Bottom line…if you want to capture a full dynamic tonal range in your photos and avoid washed out or very dark areas, the histogram is an effective tool while shooting and in post-processing.
Leave a comment
Comments will be approved before showing up.
Also in Blog

How to Enlarge a Picture for Printing
July 20, 2021
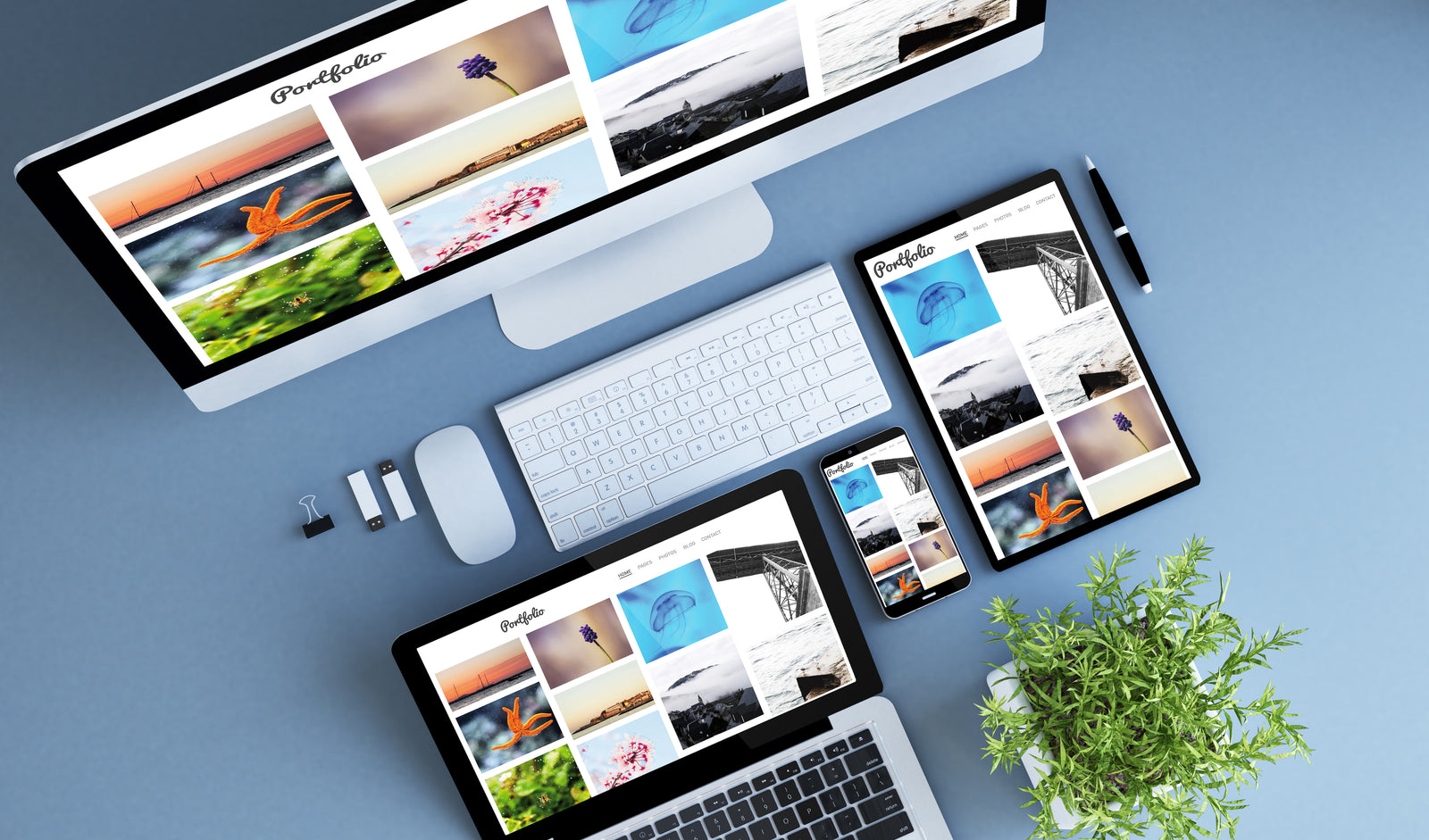
How to Make a Digital Photo Album
July 20, 2021

How to Share Digital Media
July 20, 2021
Purchase
CONNECT
We're here to help!
For All General Inquiries:
Phone: 888.333.2808
Email: info@scandigital.com
Business Hours (EST):
Monday - Friday: 9:30am - 5:30pm
ScanDigital Chicago
(Drop-Off & Pick-Up Only):
Phone: 888.324.6436
Business Hours (CST):
Monday - Friday: 10:00am - 4:00pm
News & Updates
Sign up to get the latest on sales, new releases and more…
© 2025 ScanDigital, Inc..
